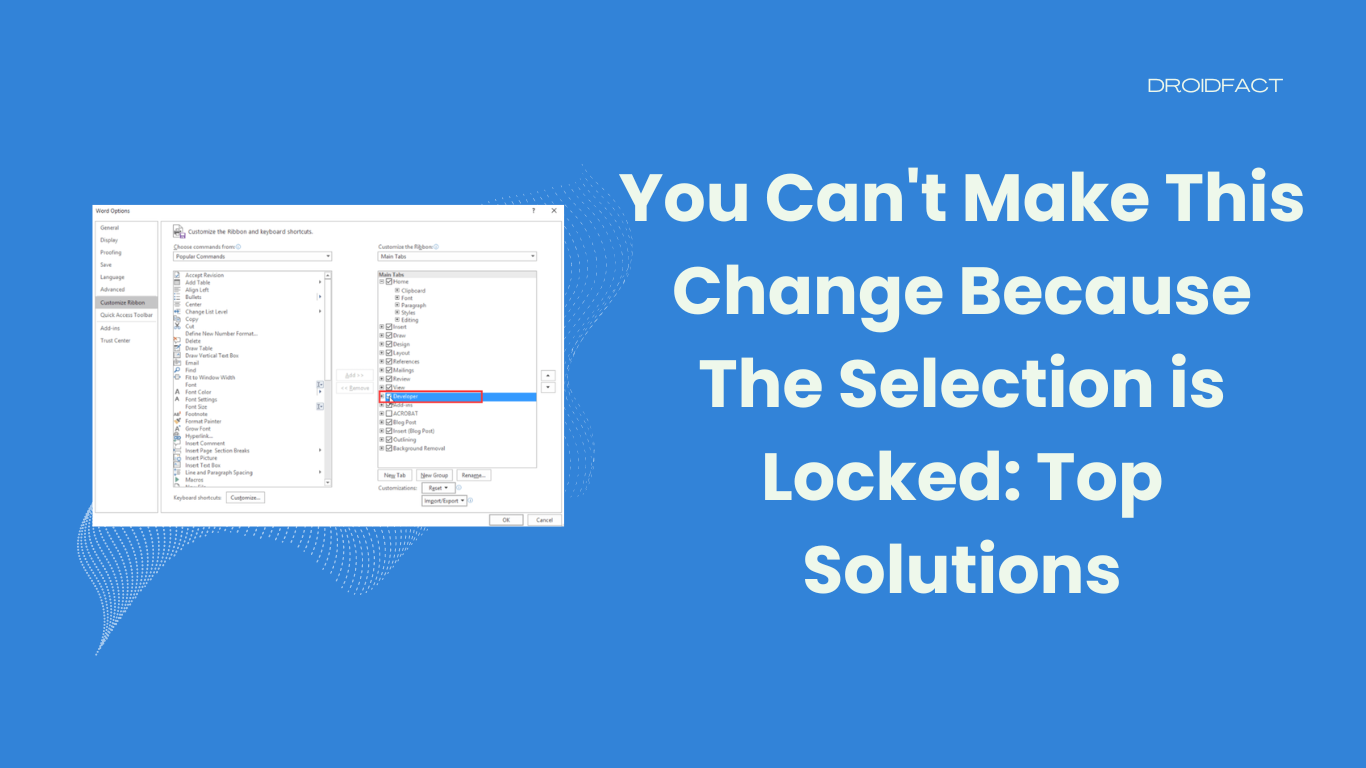Microsoft Office users face various issues while running this software. You might face several issues as well. If you encounter the ‘you can’t make this change because the selection is locked’ issue, there are some solutions. Keep reading this guide to learn some effective methods.
How to Fix the ‘You Can’t Make This Change Because The Selection is Locked’ Issue
Microsoft Office is a popular software but the users often face some issues. In that case, you have to restart your Office. In the following section, we will share how to solve the ‘you can’t make this change because the selection is locked’ issue.
Method 1: Disable Mark as Final Option
When a document is marked as final, it will turn into read-only and you will be restricted for further modifications. In that case, you have to disable the option. In most cases, you will see an option called ‘Edit Anyway’. If you can’t find the option, follow these steps to fix the issue:
Step 1: Open your document file and select File before selecting Info.
Step 2: Go to the right pane and select Protect Document.
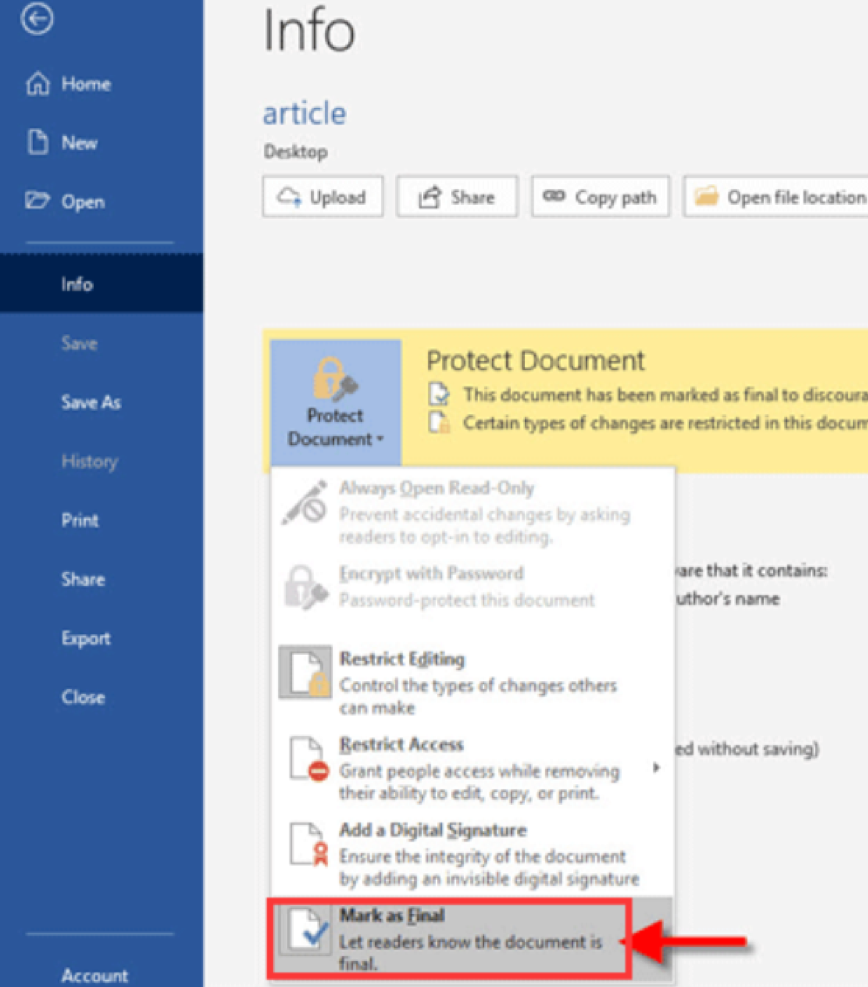
Step 3: Next, click on the highlighted Mark as Final option.
Method 2: Disable Restrict Editing
Another effective way to solve the ‘you can’t make this change because the selection is locked’ issue is by disabling restricted editing. Keep reading the following section to learn how to implement it:
Step 1: First, open the document and go to the File option before selecting Options.
Step 2: As the Word Options opens, click the Customize Ribbon option from the left pane.

Step 3: Next, go to the Customize the Ribbon section and check the Developer option. After that, click OK to save the changes.
Step 4: Now, go back to your document and click on the Developer tab. Here, you have to click on the Restrict Editing option to disable it.
Method 3: Modify the Properties
If you find some issues, there can be problems with your document’s metadata. You can solve this issue by modifying the Properties:
Step 1: Open the document and navigate to the File option and select Info.
Step 2: Go to the right pane and select Properties. After that, select the Advanced Properties option from the context menu.
Step 3: Next, go to the Summary tab and modify the displayed elements as per requirement. Once done, click OK.
Method 4: Activate Your Office
If you are using the trial version, you can encounter the ‘you can’t make this change because the selection is locked’ error. In that case, you have to activate your Office.
Conclusion
Even though the ‘you can’t make this change because the selection is locked’ issue isn’t that harmful, you can implement some effective solutions. If any of these methods aren’t working, you have to seek help from an expert.
FAQs
There are several ways to solve the ‘you can’t make this change because the selection is locked’ issue such as disabling mark as the final option, modifying the properties, and activating Office.
Yes, you can solve the ‘you can’t make this change because the selection is locked’ issue by disabling restricted editing.
The issue can occur when the document owner marks it as final.