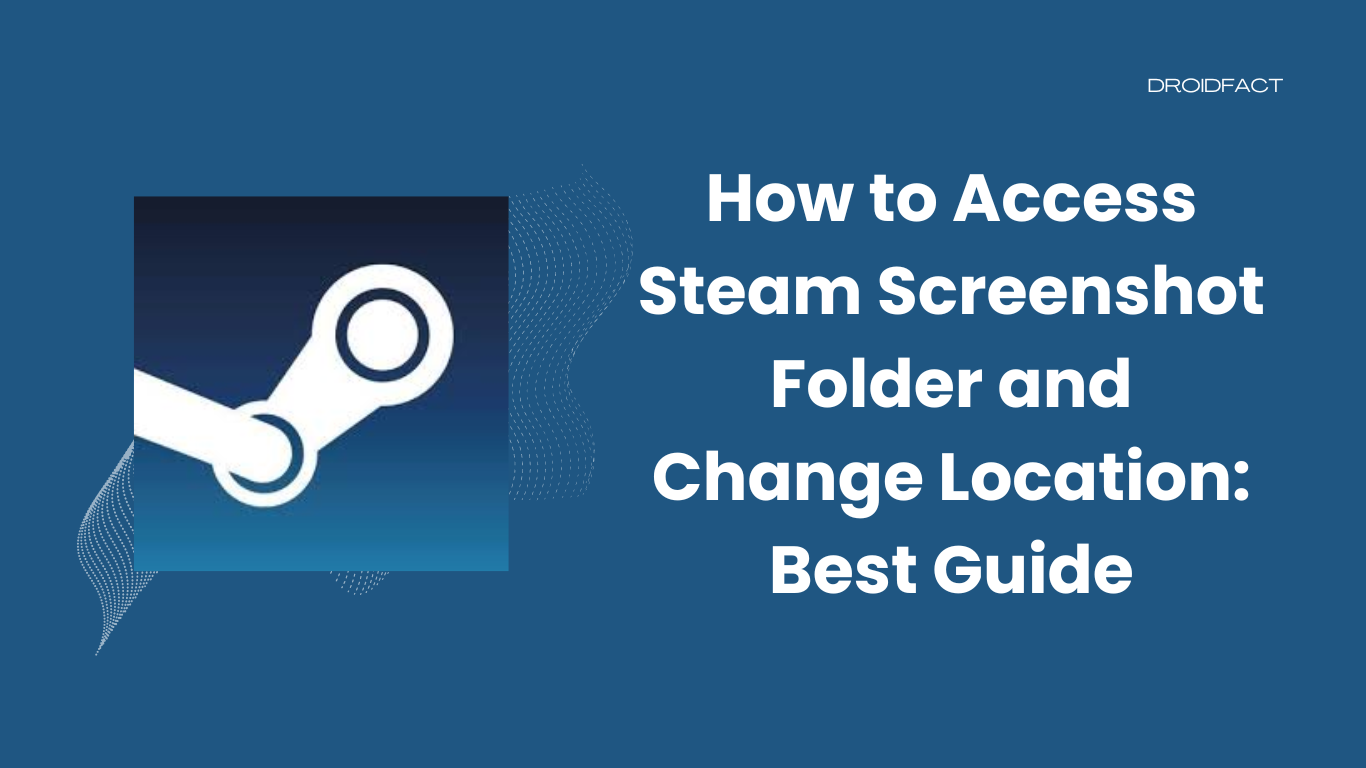Steam is an advanced gaming platform that was launched in 2003 by Valve. Since this platform allows people to play various games, the Steam screenshot folder can add more fun for them. In this guide, let’s explore how to access the folder and change its location.
Access Steam Screenshot Folder via Screenshot Manager
Since the Steam client has a built-in screenshot manager, you can access the Steam screenshot from there. Let’s find out how to access the folder:
Step 1: First, launch the Steam client and go to the upper left corner to select the View option.
Step 2: As the drop-down menu opens, select the Screenshots option.
Step 3: As the new window appears, you can see all the screenshots there. Click on the SHOW ON DISK button to view them on your hard drive. You can also delete and upload those screenshots by using the Screenshot Manager.
Access Steam Screenshot on Hard Disk
You can access all the Steam game screenshots in the Steam screenshot folder which is located in the application. However, you can also access these screenshots on your hard disk aka local disk C by following these steps:
Step 1: Open This PC or Windows File Explorer on your computer.
Step 2: Next, you have to change the <yourSteamID> and <app – ID> on your own.
If you don’t know your Steam ID, follow these steps View > Settings> Interface and click on the ‘Display Steam URL address when available’ box before selecting OK.
How to Change the Location of Steam Screenshot Folder
The good thing about the Steam screenshot folder is you can change the location by following some simple steps:
Step 1: First, launch the Steam client.
Step 2: As the main interface appears, click the View option before selecting Settings.
Step 3: Once done, a pop-up window will appear and you have to click In-Game.
Step 4: Next, select the Screenshot Folder option under the screenshot shortcut key.
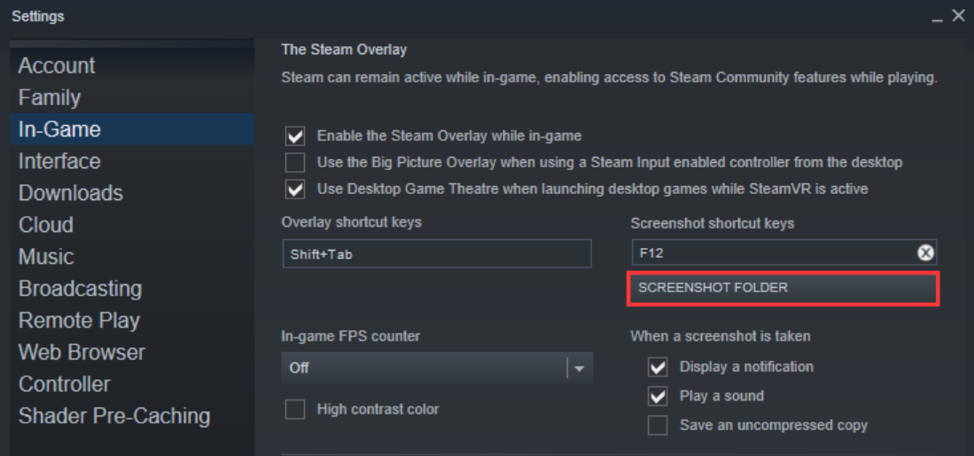
Step 5: Now, you can create a new folder to save your Steam screenshots. Once done, click on Select then OK.
Conclusion
If you want to access Steam screenshots, you can use the folder by using the built-in Screenshot Manager. Besides that, you can also change the location of the Steam screenshot folder. If there’s an issue, reach out to the support team.
FAQs
Q: Can I change the Steam screenshot folder’s location?
Yes, you can change the Steam screenshot folder’s location from the In-Game option.
Q: How to access the Steam screenshot folder?
You can access the Steam screenshot folder via Screenshot Manager or on the hard disk.
Q: Can I access the Steam screenshot folder on the hard disk?
Yes, you can access the screenshot folder on the hard disk as it’s located in the local disk C by default.
Q: Where is my Steam screenshot folder? You can view the screenshot folder from the View menu which is located in the top left corner of the Steam client.